Wifi Analyzer Mac Os X Download
WiFi Scanner. Use WiFi Scanner for all of your network troubleshooting needs. This desktop app includes 2.4 GHz and 5 GHz channel graphs, data rates, security information, and more. Learn About WiFi Scanner for Mac OS. Learn About WiFi Scanner for Windows. Nov 16, 2017 Download Wifiner - WiFi Analyzer for macOS 10.10 or later and enjoy it on your Mac. Analyze and troubleshoot your Wi-Fi network connection in a few clicks. Scan your Wi-Fi network to get the detailed information with an interactive color-coded heatmap and get the possibility to.
Jan 30, 2018 Windows 7 Professional Crack This the state Windows 7 Professional ISO Download with service pack 1 (SP1) from MSDN using the Windows 7 Professional activated item key. Softley gives the free single-click direct download of Windows 7 expert ISO version that whole both 32 bit and 64 bit. Windows 7 professional activation crack.
Now you can get Wifi Analyzer for PC and Laptop powered up with Windows XP, Windows 7, Windows 8, Windows 8.1, Windows 10 and MacOS/OS X. You can download Wifi Analyzer for PC and Laptop from AppsforLappc.com. The game offers amazing new features. Read out what it has to offer and then go through the guide to install Wifi Analyzer for PC and Laptop right away.
Wifi Analyzer for PC Features and Description:
Wifi Analyzer will provide useful information about wireless signals around you. App supports 2.4Ghz and 5Ghz.
– Helps to find optimal placement for wifi receivers
– Wifi Analyzer provides you information individualy on wifi channels
– Shows signal strength in history graph
– Wifi Analyzer recommends the best channel for new AP
– Information of the channel width (20/40/80MHz – only Android 6+)
– Wifi Heat Map – let you create heat map of wifi signal quality around you
Version of Wifi Analyzer without ads is available at: https://play.google.com/store/apps/details?id=info.wifianalyzer.pro
Note: Android 6+ (Marshmallow) requires LOCATION permission and location enabled – the reasons explained on the official website android.com: http://developer.android.com/about/versions/marshmallow/android-6.0-changes.html#behavior-hardware-id
Alternative for Android 6+ possibly without need of LOCATION:
https://play.google.com/store/apps/details?id=info.wifianalyzer.sdk22
(Wifi Analyzer app made on older SDK could work in compatibility mode)
| Name: | Wifi Analyzer |
| Developer: | Webprovider |
| Category: | APPLICATION |
| Version: | 4.01 |
| Last Updated: | 21 Aug 2017 |
| Google Play URL: |
Method#1: Download Wifi Analyzer for PC and Laptop (Windows and Mac)
- Download and install BlueStacks Bluestacks 2 Andy OS Remix OS Player Remix OS on your Windows PC and Mac.
- Assuming that you have installed BlueStacks, or BlueStacks 2 as they are the very first preferences, open the install app player now.
- Make sure that you have already setup BlueStacks or BlueStacks 2 app player.
- Now in the app player, either click the search icon appearing on the homescreen or click the Android icon in BlueStacks 2 and click on the search icon.
- In search, type “Wifi Analyzer” and search it using Google Play Store.
- As soon as Wifi Analyzer appears in the Play Store, install it.
- The new installed game or app will appear under “All Apps” tab on the home-screen or inside the Android tab on BlueStacks 2.
- Open the game or app and start playing/using the game/app by following the on-screen instructions.
Method#2: Download Wifi Analyzer for PC and Laptop using APK file
- Download Wifi Analyzer APK file.
- Make sure that you have downloaded and installed an app player like BlueStacks or BlueStacks 2.
- Now double click the downloaded APK file and let BlueStacks install it.
- Once done, the new installed app or game will appear under “All Apps” tab on homescreen or in Android tab.
- Click the app icon and follow on-screen instructions to enjoy it now. That’s all.
If you’re like most Mac users, you probably can’t imagine using your computer without WiFi access. You wouldn’t be able to access your online documents, talk with friends, family, and colleagues, and you certainly wouldn’t be able to open your web browser and search for anything that comes to mind. That makes WiFi password management and WiFi optimization a big deal because neglecting either of those is a surefire way how to end up without WiFi access.
In this article, we explore the topic of WiFi password management on Mac computers, and we also offer several WiFi optimization tips that you can use to speed up your WiFi network at home or at work.
How to Find WiFi Password on Mac Computers
As you travel with your Mac laptop, you log into various WiFi networks to stay online so you can remain productive or entertained. After a while, your Mac becomes sort of a digital keychain with passwords to wireless networks spread all over the city. But how do you retrieve a WiFi password from your Mac so you can share it with someone else or use it to log into the same wireless network on your smartphone or tablet? It’s quite simple, actually:
- Open Spotlight search and type “Keychain Access” without the quotes into the search bar.
- In the Keychain Access window, click on the Passwords category in the left sidebar.
- Type the name of the wireless network you want the password for in the search bar.
- Double-click on the network to open it.
- Click on the checkbox next to the Show password text box and confirm your admin username and password.
- The password you’re looking for should appear in the Show password text box.
How to Recover Lost WiFi Passwords with
Disk Drill
If you’ve been storing your WiFi passwords in a text document and have managed to accidentally delete it, you should be able to recover it with Disk Drill, an easy-to-use data recovery suite for macOS and Windows.
- Download and install Disk Drill from the official website.
- Select the storage device where you’ve been keeping the document with your WiFi passwords.
- Click on the Recover button and wait for Disk Drill to analyze the content of the selected storage device.
- Locate your document from the list of recoverable files.
Besides text documents, Disk Drill can recover over 200 other file formats with a click of a button, and it does so with elegance, precision, and reliability.
How to Forget a WiFi Network on Mac Computers
If you want to forget WiFi network Mac is connected to, click on the WiFi symbol located in the top menu bar and select the Open Network Preferences option. This will open a separate window with a list of all available network devices. You want to select the Wi-Fi tab. Then, look for your network in the Preferred Networks list. When you find it, click on it and then click on the small minus button right under the list. If you hover the mouse cursor over the button, it should display a pop-up message saying, “Remove Wi-Fi network.” You will be asked to confirm your action by clicking on Remove. If you want to forget more wireless networks, just repeat the steps.

How to Delete WiFi Network on Mac Computers
Mac Os X Crack
You may notice that the above-described method for forgetting WiFi networks on Mac computers doesn’t actually delete WiFi networks from the WiFi drop-down menu, which can be accessed by clicking on the WiFi symbol in the main menu bar. Why’s that a problem? Because you may want to completely delete an unsecured wireless network to ensure that you won’t connect to it by mistake.
Unfortunately, we must inform you that there’s no method how to delete WiFi network on Mac computers, so that it doesn’t appear in the WiFi drop-down menu. The best you can do is remove it from the Preferred Networks list, which will prevent your Mac from automatically connecting to it. It’s not the ideal solution, but it’s the only solution there is.
How to Remember WiFi Passwords on Mac Computers
Mac computers sometimes don’t remember WiFi passwords, and it usually happens because of misconfigured Keychain permissions.
Every time you log into a new WiFi network, you have the option to tick the Remember this network check box. This should, in theory, be everything you need to do to make your Mac remember the password to the network. If it isn’t, however, you may need to repair your Keychain.
Mac Os X Download Free
To repair your Keychain, bring up Spotlight and search for Keychain Access. Open it and select Keychain First Aid. Enter your user credentials and select the Repair option. Click on the Start button to begin the Keychain repair process. If your computer finds any Keychain errors, it will automatically attempt to repair them.
How to Boost WiFi Speed and Signal Strength
Are your download and upload speeds slower than they should be because of a weak WiFi signal? Luckily for you, there’s a lot you can do to improve the situation even if you don’t understand how wireless networks work.
Move Your Router
The WiFi signal transmitted by your router is affected by obstacles, such as walls and furniture, and electromagnetic interference caused by many common household appliances, such as the microwave or the fridge. The simplest thing you can do to boost your WiFi download and upload speeds is to experiment with your router’s placement. If your router is on the ground, near a wall, place it on a shelf and check whether the signal strength is any better. Don’t get discouraged if the signal doesn’t improve on the first try. You may need to move the router from room to room to find a place that covers your entire home or office with a strong, stable WiFi signal.
Get a New Router
You wouldn’t expect a ten-year-old Mac computer to be as fast as a brand-new, shiny MacBook, and you shouldn’t expect a ten-year-old router to offer the same download and upload speeds and the same signal strength and coverage as a brand-new router. If your router is so old that the once white plastic case has turned beige, it might be best to get a new one before you try any other WiFi optimization tips. A good router doesn’t have to cost an arm and a leg, and it will come with many useful features that your current, aging router doesn’t have, such as parental controls or traffic prioritization.
Use a WiFi Analyzer App
With the NetSpot WiFi analyzer app, you are getting all necessary insight into your current Wi-Fi coverage: the signal strength, interference, upload/download speeds, etc. The app allows you to measure WiFi signal strength on macOS and Windows and successfully combines highly professional output with simplicity of use.
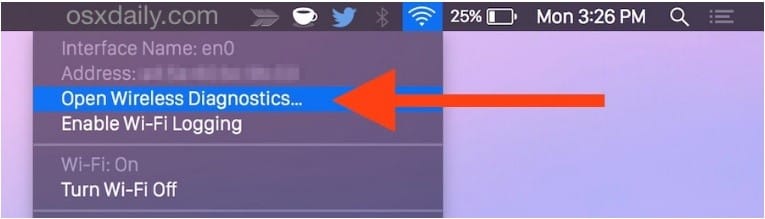
Use a WiFi Signal Booster
WiFi signal boosters are clever little devices that plug directly into the standard wall outlet and instantly boost the strength of your WiFi network. WiFi signal boosters are basically special routers with two antennas. One antenna receives a weak WiFi signal, and the other antenna transmits an amplified WiFi signal.
Switch to a Different WiFi Channel
The 2.4 GHz WiFi band is divided into 14 channels, with 16.25 to 22 MHz of channel separation. In North America, consumer WiFi devices can operate on channels 1–11. In most other countries, consumer WiFi devices can operate on channels 1–13. You can imagine WiFi channels like lanes on the highway. If all drivers were using only a single lane, it wouldn’t take much for the traffic to come to a crawl. Similarly, when multiple routers are broadcasting on a single channel, download and upload speeds usually suffer. Using a WiFi analyzer app, you can determine which channels are cluttered the least. When you know which channel is likely to provide the best speeds, go to your router’s settings and switch to it.
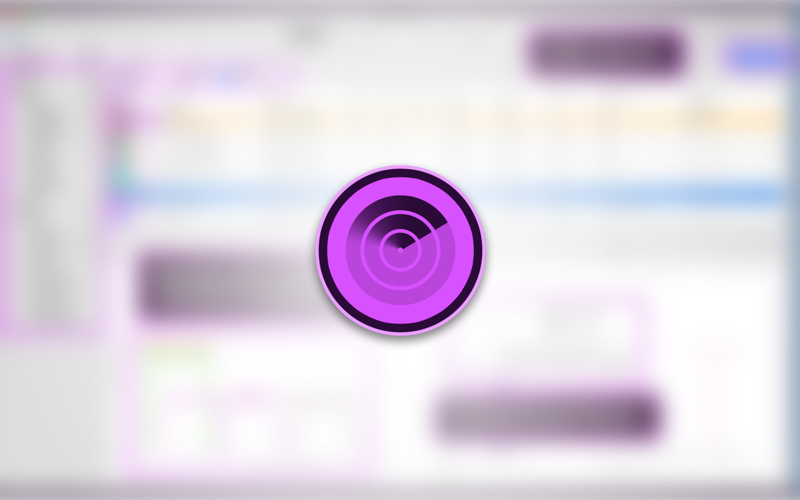
Cut Off WiFi Thieves
People are constantly looking for free WiFi access. Unless your WiFi network is password-protected, anyone can connect to it and steal your bandwidth. Set up a strong password and share it only with the people who really need it. You may want to set up a separate guest network for your hosts and automatically change its password every month or so.
Get a Better WiFi Antenna
Some WiFi routers have external, removable antennas. If you have a router like that, the chances are that it doesn’t come with a very strong antenna because high-gain antennas tend to be very long. But if you care more about signal strength than how your router looks, an antenna upgrade is a great way how you can make the most out of your existing router. A strong antenna doesn’t cost much, and it takes just a minute to install it. Some routers even come with multiple antennas, which can often be independently positioned to achieve optimal signal coverage.