Installation Failed To Start Because Another Update Installation Is In Progress Sccm
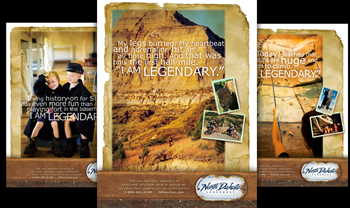
When you try to install Office you may get the following error message, or an error message that contains error code 0-1018:
We’re sorry, but we could not start your Office installation. Another installation is in progress, please try again later.
SCCM 2012 - Used 3 out of 3 allowed processing threads - distmgr.log, Packages content status stuck on 'in Progress'. The solution for this problem is.
This error can occur if an Office install, update or uninstall was running before you tried to install Office.
Check for an Office icon in the Windows system tray and click it to check the install progress. Fifa setup download. If an install is already running, wait until it's done before you start your Office install.
If you can't find an Office icon in the system tray, uninstall Office using the easy fix tool, and then reinstall it:
Sccm 2007 This Installation Failed To Start Because Another Update Installation Is In Progress
Uninstall and reinstall Office
Use the Office uninstall support tool to completely uninstall Office from your computer and try reinstalling Office again.
Click the button below to download and install the Office uninstall support tool.
Follow the steps below to download the uninstall support tool according to your browser.
Tip: The tool may take a few minutes to download and install. After completing the installation, the Uninstall Office products window will open.
Edge or Internet Explorer
At the bottom of the browser window, select Run to launch the SetupProd_OffScrub.exe.
Chrome
In the lower-lower left corner right-click SetupProd_OffScrub.exe > Open.
Firefox
In the pop-up window, select Save File.
Next, from the upper-right of the FireFox browser window, select the downloads arrow and then select SetupProd_OffScrub.exe.
Select the version you want to uninstall, and then select Next.
Follow through the remaining screens and when prompted, restart your computer.
After you restart your computer, the uninstall tool automatically re-opens to complete the final step of the uninstall process. Follow the remaining prompts.
Select the steps for the version of Office you want to install or reinstall. Close the uninstall tool.
Office 365 Office 2019 Office 2016 Office 2013 Office 2010 Office 2007
See Also
Many a time Windows 10 installation needs interaction before the final installation process. If you see Windows Update Installation Failure 80240020 logged under Windows Update History, then that’s the problem. You may see and error message – The operation did not complete because there is no logged-on interactive user. This error also translates to WU_E_NO_INTERACTIVE_USER code. Let’s see how we can Fix Windows 10 Update Error 0x80240020.
Windows 10 Update Error 0x80240020
Just before we start, let me tell you this straight. You don’t have to run any troubleshooter or delete any file to fix this. Rather you need to enable one option which can automatically login with your account and complete the installation. That said, always make sure to only kickstart update process when you get an instruction to do so.
Go to Settings > Accounts > Sign-in Options > and toggle on the option which says “Use my sign-in info to automatically finish setting up my device and reopen my apps after an update or restart“. Once done, it will make sure the interaction part is removed from the update in progress.
This option isn’t available if your device is joined to a domain, or if work or email policies are applied to your device by your organization.
If this doesn’t work, the next option is a registry hack. You not only you should be an admin, but also understand that registry hacks are sensitives. Make sure to take backup of your registry, and create a system restore point.
Type regedit in Start search and hit Enter to open the Registry Editor.
Locate the registry key:

If it doesn’t exist, you can create it. Right-click on the WindowsUpdate Key, and then select New Key, and name it as OSUpgrade
Then create a new DWORD (32-bit) Value with Name = “AllowOSUpgrade” (without the quotes), and set the Value = 0x00000001.
Restart your computer and see.
While updating, be around the PC to interact with the prompts to complete the update.
Related Posts: